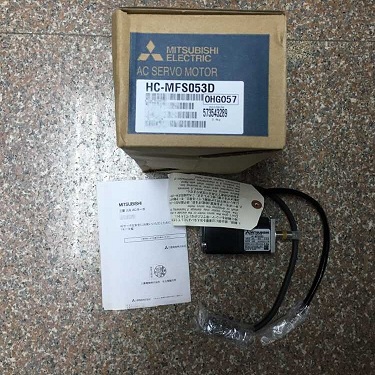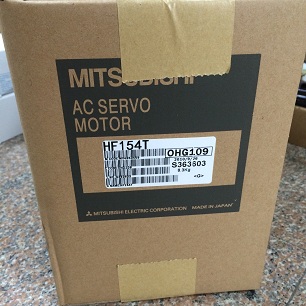- Can the historical alarm data be saved in the cache, so that the historical alarm record can still be queried after the computer is powered off and restarted? Use the historical alarm window to query the historical alarm information. When the Kingview exits, it will not be queried. Why? How to deal with it?
A: The answer to the first question: No.
The historical alarm window provided by Kingview can only query the alarm information in the alarm buffer opened during the continuous operation of Kingview. Once the Kingview exits, the alarm buffer is automatically destroyed, so the history before exiting cannot be queried. The alarm message is up. In order to realize all the alarm information, you can use the alarm database function provided by Kingview: the alarm information is stored in the external database through the ODBC interface, and then all the alarm information is queried using the KVADODBgrid control. Kingview software provides the function of saving historical alarm data in the database. Even after exiting the running system, you can view the historical alarm data the next time you enter the running system.
- How to lock and unlock the rows and columns of the report in the Kingview runtime system?
A: Select the row and column you want to lock using the key combination {Ctrl}+{L}, unlock using {Ctrl}+{U}; you can also use the report ReportSetLock to lock the report row and column; ReportSetLock
This function is a report-specific function that locks the top nRow and nCol columns of the report. The syntax is as follows:
BOOL ReportSetLock(constCHAR* ReportName, BOOL is_enable, intRow, intCol)
Parameter description: const CHAR* ReportName: The name of the report. BOOL is_enable: Whether to lock the row and column, when TRUE, the lock operation is performed; when it is Fales, the lock operation is performed. intnRow: Number of locked rows, intnCol: Number of locked columns.
For example: ReportSetLock (“duty table”, 1, 1, 2): Perform a lock operation on the duty table, locking the first row and the first two columns.
note:
a. The lock operation can only be executed when the report is not locked. If the report is locked, you must unlock it before you can perform the lock.
b. The lock operation must be executed if the report scroll bar has not been scrolled, otherwise it is invalid.
- How to configure to prevent unauthorized users from exiting the configuration environment of Kingview?
In the “Configuration –> Run System –> Special” of the project browser, Kingview software provides the function of “no exit from the running environment, prohibiting task switching, prohibiting ALT key”. Users only need to select these three options. In general, after the user selects these three items, the user needs to provide a normal exit channel through the menu or button, so that the normal operator can exit by inputting the correct password.
After the project configured with this option is running, it causes the Windows System Task Manager to be disabled. There are a lot of troubles when using it. The following is a list of ways to disable the task manager.
How to disable Task Manager from being disabled:
1) Click the Start menu, click “Run”, enter regedit in the pop-up box to open the registry;
2) Find HKEY_CURRENT_USER;
3) Expand HKEY_CURRENT_USER\Software\Microsoft\Windows\CurrentVersion\Policies\System;
4) Right click on the new window – DWORD value in the right window;
5) Name it DisableTaskmgr and open it to set the value data to 00000000.
If you have a record of that name in the previous registry, change its value to 0.
- How to clear the contents of the KingView report cell?
The KingView report does not provide a clear report content function, but provides functions for setting the contents of the report cell, including setting the characters or data of one or more cells. You can use these functions (ReportSetCellString) to clear the contents of the report cell. For example, set to a null character. This method is more flexible, and there is no need for Kingview to provide a cell clear function.
Report emptying operation:
(1) first set an empty report, and then use the report save function to save an empty report;
Example:
ReportSaveAs(“Clear Report”, “D:\Reports\Empty.rtl”);
(2) loading an empty report template by script or button;
Report clear code:
String NullReport=InfoAppDir()+”Empty.rtl”;
ReportLoad (“Historical Data Report”, NullReport);
- Data insertion failure in the database?
- Check whether the database is connected in the information window.
- The field name of the database table is the same as the field name defined by the configuration king record body;
- Whether the field type of the database table matches the type of the configuration king variable, it is recommended to use the form template of the configuration king to create a table;
- Whether the field name used in the table is data and time, please change to other field names;
5, the database table sets the primary key.
6, related control registration?
Control or dll file registration command format:
Regsvr32+space+control or dll file path;
1) Kingview runtime prompt: Tips for creating a user interface failure?
Win7 system, register the userManage.dll file as the administrator identity center.
2) Kingview prompt: palette component error, please re-install and register ColorWindow.dll?
Register the ColorWindow.dll file.
3) Kingview prompt “Failed to create virtual keyboard” related information?
Register VirKeyRes.dll.
4) Kingview prompt “KvAlarmWin” control is not registered? ?
Register KvAlarmWin.ocx.
5) After the web is released, the calendar time control cannot be displayed on some computers?
Register Mscomct2.ocx.
6) When the Kingview runtime prompts “Alarm server initialization failed”?
Manually register the two files AlarmConfiguration.dll and AlarmWinConfig.
7) Prompt to create “crypt.dll” failed when configuring King Project Encryption?
Register the crypt.dll file. Find the crypt.dll file in the Kingview installation package and register to resolve the issue. It can’t be found online or downloaded from other places. At the same time, the file must be placed in the system directory (32-bit system: C:\Windows\System32), the registration can be successful, and it is useless in the configuration king directory.
- When the Kingview performs split-screen display, what hardware and configuration methods are required?
A: Kingview supports multi-screen display.
1) If the host uses a split-screen card to connect two monitors, there is no need to make any settings in the configuration king, but different screens need to be drawn in different areas of the screen when developing the Kingview screen;
2) If the host uses two other methods to connect the two monitors, you need to select the “Support multi-screen display” check box in the Kingview System Configuration -> Set Runtime System -> Special tab, and in the development configuration Different pictures of the king picture are drawn in different areas of the picture.
Note: When using the multi-display function, the position of the Kingview screen needs to be set. For example, if one host is connected to two monitors and the resolution is 1024*768, then the left coordinate of the position of the first screen of Kingview is 0, the left coordinate of the position of the second picture is 1024. Thus the first display shows the first picture and the second display shows the second picture.
- What is the meaning of saving values and saving parameters in the status bar when defining the basic properties of a variable?
A: Save parameters: When the system is running, the system automatically saves these parameter values. When the system exits normally, the system saves the last changed parameter value of this variable as the initial parameter configuration value of the variable. For the next system startup, the parameter value of the variable’s domain is the last set value when the system was last run. No need for the user to redefine.
Save value: When the system is running, the system automatically saves the value when the value of the variable changes. When the system runs again after normal exit, the initial value of the variable is the last value of the variable value during the last system operation.
9, how to add a floating display picture effect to the button?
Under the development system, the mouse selects the button, right click, and pops up the right-click menu. Set the button’s Button Type and Button Style options, where Button Style is set to Bitmap. “Load button bitmap” – “Load focus status bitmap”, pop-up dialog box, select the bmp format bitmap to be loaded; “display button bitmap” – “display normal status bitmap”.