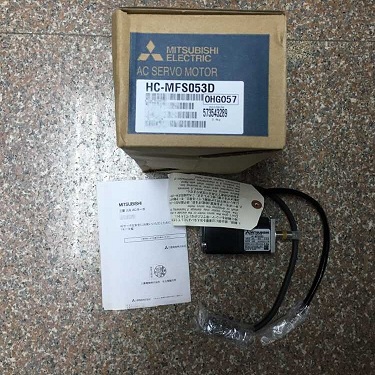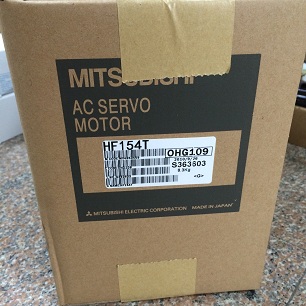- What is the maximum (small) value and the maximum (small) original value of the variable setting?
A: The minimum value, maximum raw value, minimum value and maximum value in the property page of the configuration king variable are used to determine the conversion ratio between the original value and the engineering value (when the minimum value and the minimum original value are used). Similarly, when the maximum value is the same as the maximum original value, the value displayed in the configuration king is the same as the value of the corresponding register in the external device. The conversion between the original value and the engineering value is linear and square root. The linear method is to linearly convert the original value from the minimum original value to the maximum original value to between the minimum value and the maximum value. The most common conversion method in engineering is linear conversion. The following will explain the specific examples.
Example: Take the analog input signal (AD) of the ISA board as an example.
The minimum raw value and the maximum raw value are the analog signal conversion values obtained on the Kingview ISA bus. When the board’s A/D conversion resolution is 12 bits, the binary data transferred to the ISA bus via the board’s AD converter is 0 to 4095.
Therefore, the original minimum value is set to 0, and the maximum original value is 4095. If the user wants to display the actual input voltage of the analog channel of the board in the picture, the minimum and maximum values can be defined as the allowable voltage and current of the board. Input range:
For example, if the input range of the board is 0~5V, the maximum value is 5 and the minimum value is 0.
For PLCs, smart meters, and inverters, the physical values have been converted to engineering values by themselves, so the maximum (small) value and the maximum (small) raw value are the same at the time of setting.
- How to access the screen released by Kingview on the IE side?
1) First install IE6.0 or above browser;
2) IE browser security settings: double-click the Internet option on the system control panel or directly select the “Tools / Internet Options” menu in the IE browser, open the “Security” property page, select the “Trusted Sites” icon, and click The “Site” button, add the website accessed by the web client, then click the “Close” button to return to the Internet Properties dialog box.
In the “Security” property page of the Internet Properties dialog box, click the “Custom Level” button, in the pop-up dialog box, change the selected “Prohibited” item under “ActiveX Controls and Plugins” to “Enable” or “prompt”. Then click the “OK” button to close this dialog.
3) Make sure the data server project is already running. On the web client, open the IE browser and enter the URL of the website set in the web publishing process in the IE address bar.
4) When the web browsing is performed for the first time, a dialog box will pop up, prompting the user to download the file to the local computer, click the “OK” button to display the detailed information dialog box for downloading, click the “Start” button, and the file will be automatically downloaded to the specified path. And complete the automatic registration.
5) After the download is complete, the registration success dialog box is displayed, and the close button is closed to close the dialog box.
6) The project in the web server released at this time is running in the IE browser.
In the actual engineering application, I have encountered the normal access in the 360 security browser through “Go to WEB”, but copy the corresponding URL to the browser, but can not perform normal browsing, switch to IE browser can be normal Browse. In practical applications, it is recommended to use IE browser.
3, ODBC data source in win 7 32-bit system and win 7 64-bit system how to configure?
A: The configuration method of ODBC data source is different under Win 7 32-bit system and Win7 64-bit system. Let us take the common Access database as an example:
(1) Win 7 32-bit system
1) Click on the Control Panel – System and Security – Management Tools – Data Sources (ODBC) in the Windows 7 system;
2) Select “System DSN” for “Add” to make it available to all users; “User DSN” is only available to a certain user.
3) Select the driver to install the data source according to actual needs. In the “Data Source Name”, fill in the name you have taken for the data source; use “Select (S)…” to associate the database file;
4) After the creation is successful, you can see the created data source;
5) To delete the data source, select it directly and then click “Delete”.
(2) Win 7 64-bit system
On 64-bit Windows systems, the default data source (ODBC) is 64-bit, including Control Panel –> Administrative Tools –> Data Source or run the program directly on the fly.
The default 64-bit ODBC configuration of the system menu: C:\Windows\system32\odbcad32.exe;
If the client is a 32-bit application, you still need to configure a 32-bit ODBC data source. You need to run C:\Windows\SysWOW64\odbcad32.exe to start the ODBC data source manager and add a 32-bit ODBC data source.
Note: The system32 path is the default system path under the WIN764 bit. The sysWoW64 path is the subsystem of the Windows operating system under the WIN764 bit. You can’t just look at the literal 32 and 64.
- How can I perform backup of the project developed by Kingview?
A: Backup can be done as follows:
1) Use the backup function provided by Kingview Project Manager to perform a compressed backup of the developed project. The file format is *.cmp.
2) Kingview’s project is saved in the form of a folder, so you can also complete the backup function by copying the folder of this project directly.
When the Kingview performs the project backup, if the historical data record is stored in the current project path, the historical data record file will be backed up, and the historical data record file is restored at the time of recovery; if the historical data record is stored in the specified path, For other local disks, the historical data log file will not be backed up, and the historical data file will not be restored when it is restored.
For the historical data log file that is not saved in the Kingview default project path, please pay attention to the hard copy save.
- How does the Kingview implement the network configuration function?
A: The following takes a server and a client as an example to introduce the process of network configuration.
The server-side computer configuration process is as follows:
1) Set Kingview’s network project to be fully shared.
2) Double-click the “Network Configuration” option in “System Configuration” in the “Project Directory Display Area” on the left side of the Project Explorer window to pop up the Network dialog box. In the “Network Parameters” property page, select “Networking”. The name of the machine is written to the name of the computer or the IP address of the machine.
3) Click the “Node Type” property page in the network configuration window, select “This machine is the login server”, “This machine is the I/O server”, perform historical data backup”, the machine is the alarm server”, the machine It is a history server. After the setup is completed, the machine has five functions. It is a login server and an IO server, an alarm server, and a history server. At the same time, it implements the function of backing up historical data.
The client side computer configuration process is as follows:
1) Create a new project in the client machine with Kingview software. The project name is: client project and open the project.
2) Click the “Site” tab on the far left of the Project Explorer window, right-click in the site edit area, and execute the “New Remote Site” command in the pop-up drop-down menu.
3) After executing this command, the remote site configuration dialog box pops up, click the “Read Node Configuration” button, and select the network project shared in the server in the pop-up browsing folder window. At this time, the server configuration information will be automatically displayed. .
4) Click the “OK” button to close the dialog box to complete the configuration of the remote site. At this point, you will see all the variables created in the remote site (ie the server) displayed in the client’s data dictionary.
5) Double-click the “Network Configuration” option in “System Configuration” in the “Project Directory Display Area” on the left side of the Project Explorer window to pop up the Network dialog box. In the “Network Parameters” property page, select “Networking”. The name of the machine is written to the name of the computer or the IP address of the machine.
6) Click the Node Type property page in the Network Configuration window and select the IP address of the server from the drop-down menu after Login Server.
7) Click the “Customer Configuration” property page in the network configuration window, select “Customer”, “I/O Server”, “Alarm Server”, History Server”. After the setting is completed, the machine is both the client of the IO server and It is the client of the alarm server and history server.
After the client network configuration is complete, the variables on the server can be accessed on the client.
- Why can’t I see the curve in the historical trend curve of Kingview?
A: Please check if the following settings are correct:
1) Whether the record attribute of the variable is set when the variable is defined in the Kingview data dictionary;
2) The range setting of the variable is too large, and the actual collected data is very small, and the percentage of the whole range is very small, which is close to 0%, so there is no curve display;
3) The system time of the computer has been modified, and the historical data is stored incorrectly, resulting in the curve not being displayed.
- I have set the prompt text information for the pixels. Why can’t I display the prompt information in the running state?
A: The display of the prompt information needs to be displayed after the pixel has acquired the focus of the mouse. If the user just sets the prompt text information but does not make a command language animation connection, the prompt information will not be displayed because it cannot be triggered. .
- What kinds of configuration king quality stamps are there? What do the representatives mean?
0: The quality stamp is bad (the quality stamp passed by the driver is bad, or the communication fails).
1: At the moment of shutdown, the communication fails at the same time, or the quality stamp is bad.
2: At boot time, no data has been collected at boot time.
192: Quality stamp is good.
193: A good quality stamp is obtained when shutting down.
194: A good quality stamp is obtained at boot time.
In Kingview, for each device, an IO discrete, read-write property CommErr variable is defined, through which the communication between Kingview and the device can be monitored and controlled. CommErr=0 means communication is normal; CommErr=1 means communication failure. By controlling the state of the CommErr register to control the communication between the operating system and the PLC, the communication is interrupted when the CommErr register is turned on, and the communication between the operating system and the PLC is resumed after being turned off. However, in practical engineering applications, the use of the CommErr variable is not very reliable, and can be judged by whether the quality stamp of the IO variable [variable field] is equal to 192.
9, the configuration king runtime pop-up prompt: the history library can not be started, what is the reason? How to solve it?
A: Reason: When the computer is not logged in as the Administrator level, the Kingview’s Historian Service (HistorySvr.exe) may not be automatically started by the operating system;
There are generally three solutions:
1): Start → Config King → Tools → Service Registration Tool to register the HistorySvr service;
2): Locate the HistorySvr service in Control Panel → Administrative Tools → Services and select this service → click the right mouse button to execute the start command and start the history service file.
3): Enter in the system start → run edit box (the path here is determined according to the actual installation path of the configuration king HistorySvr.exe):
“C:\Program Files\kingview\HistorySvr.exe” -run, starts the history service file.
- When the authorization lock cannot be found, how to test whether the authorization lock is damaged?
A: There are many reasons why you can’t find the encryption lock. Please check the following ones one by one:
1) Encryption lock is the development lock: Open the demonstration project of Kingview, enter the project browser, click the ignore entry after the software prompts that the encryption lock cannot be found, and then click “Help–>About” to confirm whether the configuration can be displayed. The serial number of the king’s encryption lock?
2) The encryption lock is the running lock: find a project with less than 64 points on the Kingview project manager, directly enter the running system, click the ignore entry after the software prompts that the encryption lock cannot be found, and then click “Help –> About “Please confirm the serial number of the King Lock’s dongle? (Note: Double-click on the project manager’s current project using the run lock, because the double-click enters the development environment, and the dongle is the run lock, so the lock cannot be found). If the above two methods do not display the serial number of the dongle, it means that your computer does not find the encryption lock, please do the following:
A. Reinstall the driver of the driver lock and re-confirm whether the serial number of the dongle can be displayed (Note: Do not insert the dongle when installing the dongle driver);
B. Replace a computer to do the above to confirm that the encryption lock has been damaged;
C. If the newly purchased USB lock is used on the old version of the software, you need to install a new version of the dongle driver.
(1) Development lock and run lock function confusion: development lock can be used to develop the corresponding size of the Kingview project, in addition, 6X series development lock support for 6 hours; 7X series development lock support for 2 hours; run lock can be used Running the Kingview project of the corresponding scale cannot be used to open the Kingview project with more than 64 points.
(2) On the configuration king 6.60 version and 7.5 version, when the authorization is performed, the corresponding encryption lock authorization information file of *.dat file format is generated (development lock: KVMLicense; running lock: KVRSLicense). Delete the two authorization files and re-authorize the configuration when re-authorizing the configuration king project when you open the Kingview project. The 6.60 version is differentiated according to the type of encryption lock (hardware single lock/hardware network lock/soft license); the 7.5 version is distinguished according to the series of encryption locks (6X series hardware single lock/6X series hardware network lock/7X series authorization).
3) For the 6X series of encryption locks, you can use the encryption lock read lock tool to read out; for the 7X series of encryption locks, read through the “Start” – “Configuration King” – “Tools” LicenseViewer Related encryption lock information.